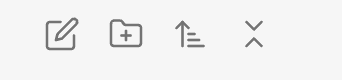【Unlock your daily creativity】- A beginner's guide to digital journaling with Obsidian in 2024.
In this guide, you will learn how you can use the Obsidian app to start your journaling habit for free. Make sure to follow our social media through Github and X. Let’s dive into the world of digital journaling.
What is Obsidian?
Obsidian is a free note-taking app that you can download on most devices. Obsidian includes a wide variety of features from simple todos to advanced markdown editing. Similar to the famous app “Notion” Obsidian uses Markdown to create each note page.
Pricing
Obsidian is free for most uses. Obsidian doesn’t require any sign-in, and it is free unless you want to do something commercial using Obsidian. While Obsidian has some premium options, it doesn’t have a pay-block wall like most note-taking app does. Here is the list of things you have to pay to use and its price:
- Commercial Use (50$)
- Sync (4$ on yearly billing) - A plan in which you can sync your obsidian notes with two or more devices.
- Publish (8$ on yearly billing) - A subscription where you can share your Obsidian file to the Internet.
- Early Access (25$+) - A way to use the newest version of Obsidian
So, unless you want to use it in a other way than a personal note-taking app, you can confidently and safely use Obsidian as your favorite app.
You can download Obsidian from the link below.

Why digital journaling?
 Digital journaling can help you in many ways
Digital journaling can help you in many ways
Digital journaling can bring many benefits to you. First, using the digital journaling method can make it much easier for you to write a journal. There are other benefits to this like improving the privacy of your journal. Many scientists and wise leaders have proved journalism’s effectiveness for many centuries. So, digital journaling is an online version of the classic diary technique.
Setting up Obsidian
Now let’s get started on our journey. First, go to

to download Obsidian on your devices. Then, launch Obsidian. After you launch Obsidian, you can probably see this screen.
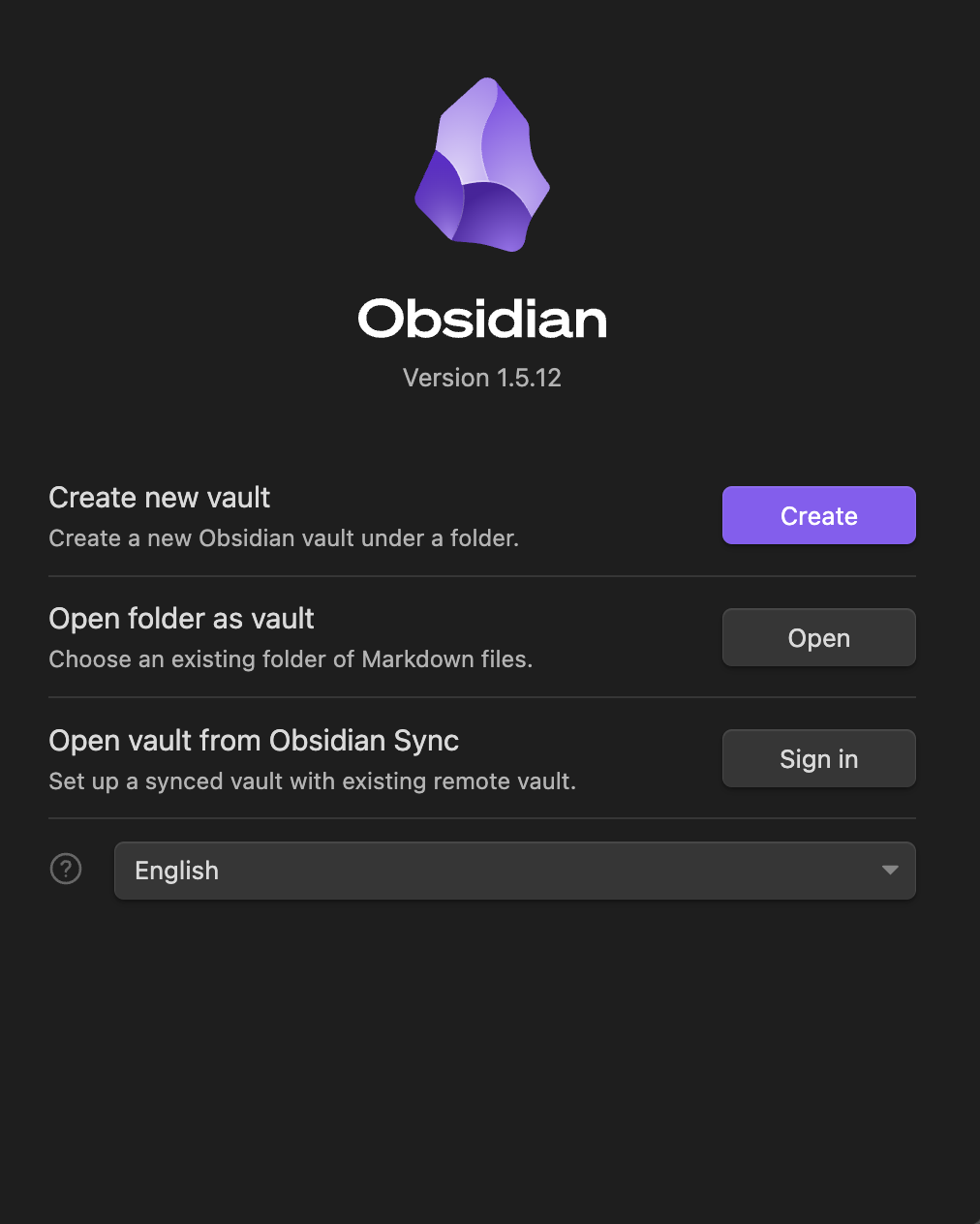
This is Obsidian’s start page. You have to follow several simple steps to start journaling. The first step is to create something called vault. Like what the name suggests, the vault acts as a folder/container that stores all of your related notes in one place. You can create multiple vaults, making it easy to organize your everyday notes. For instance, you can have one vault for digital journaling and another with personal tech wiki. In addition, installed plugins are not shared with other vaults, making it easier to specialize the vault into a container for each use.
To create a Vault and start writing, follow the steps below.
- First, press the Create New Vault button. This will move you to a screen where you can configure vault settings.
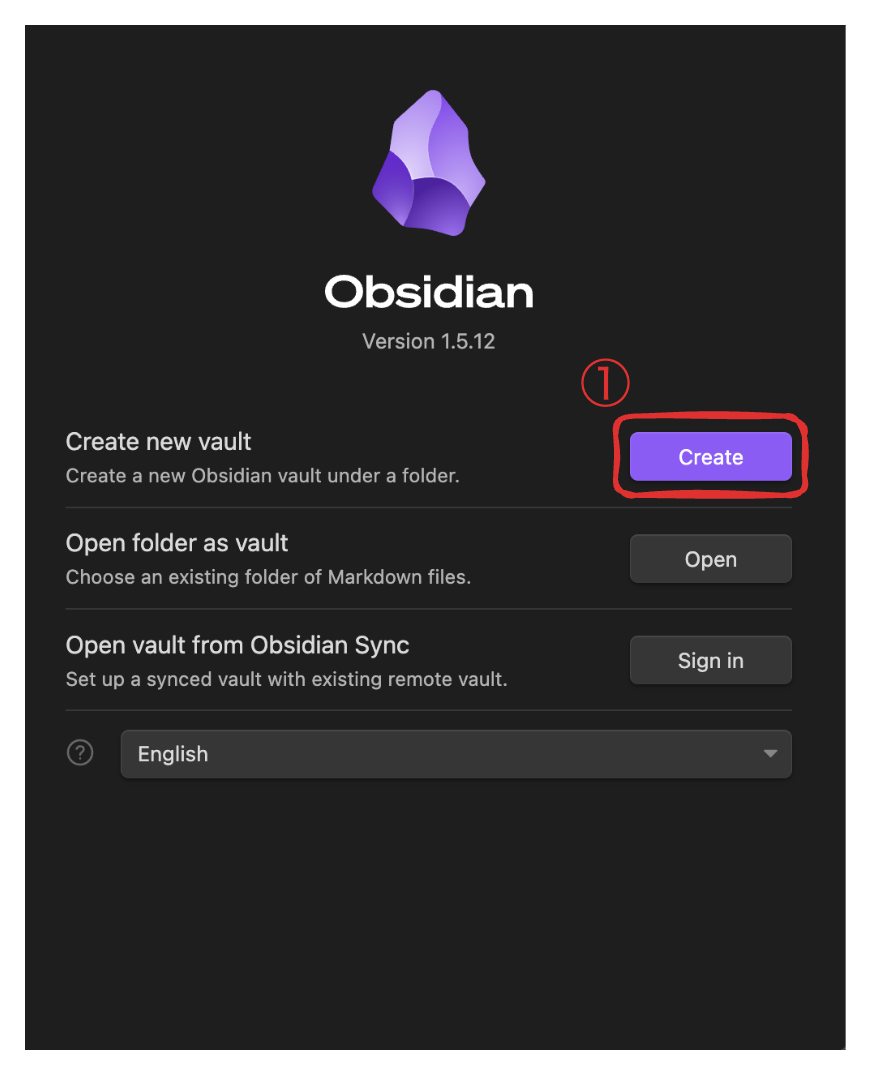
- Next, name your vault(2) and select where you want to create your vault(3). In this guide, I chose Desktop as the location.
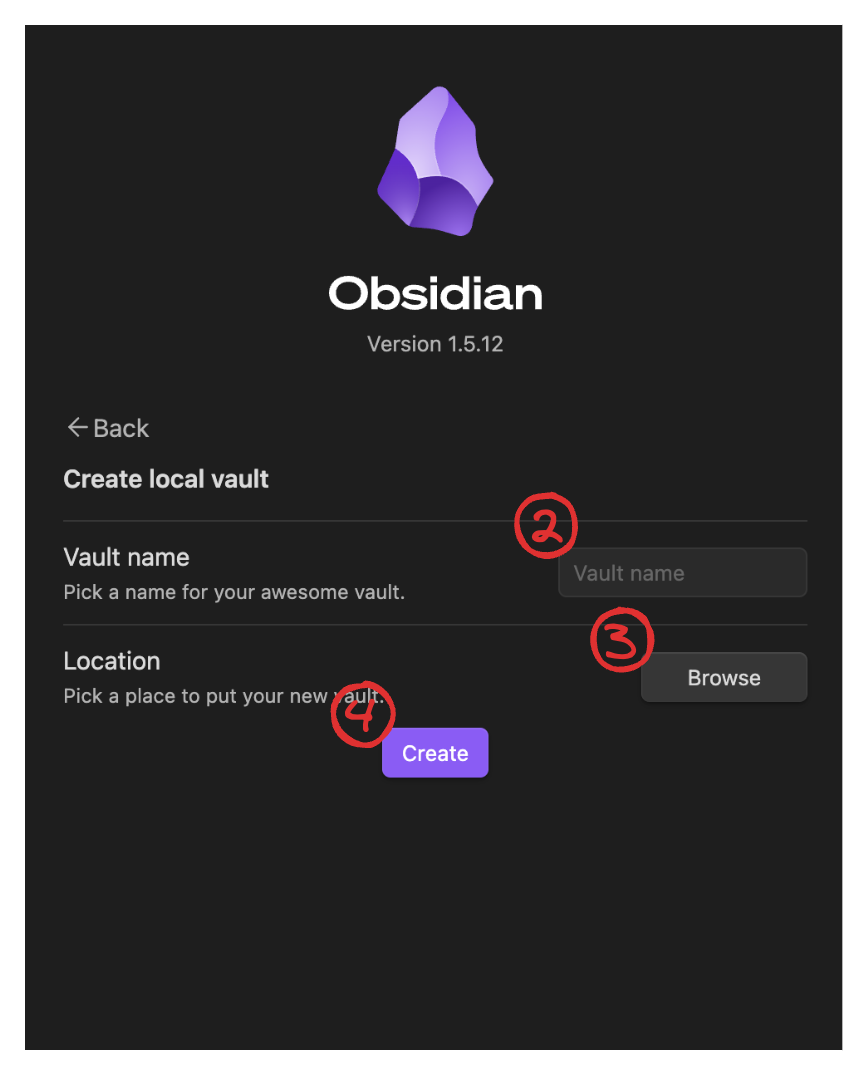
- Lastly, you can press the Create button. This finishes all the setup🚀
After all of these steps, you should see this screen.
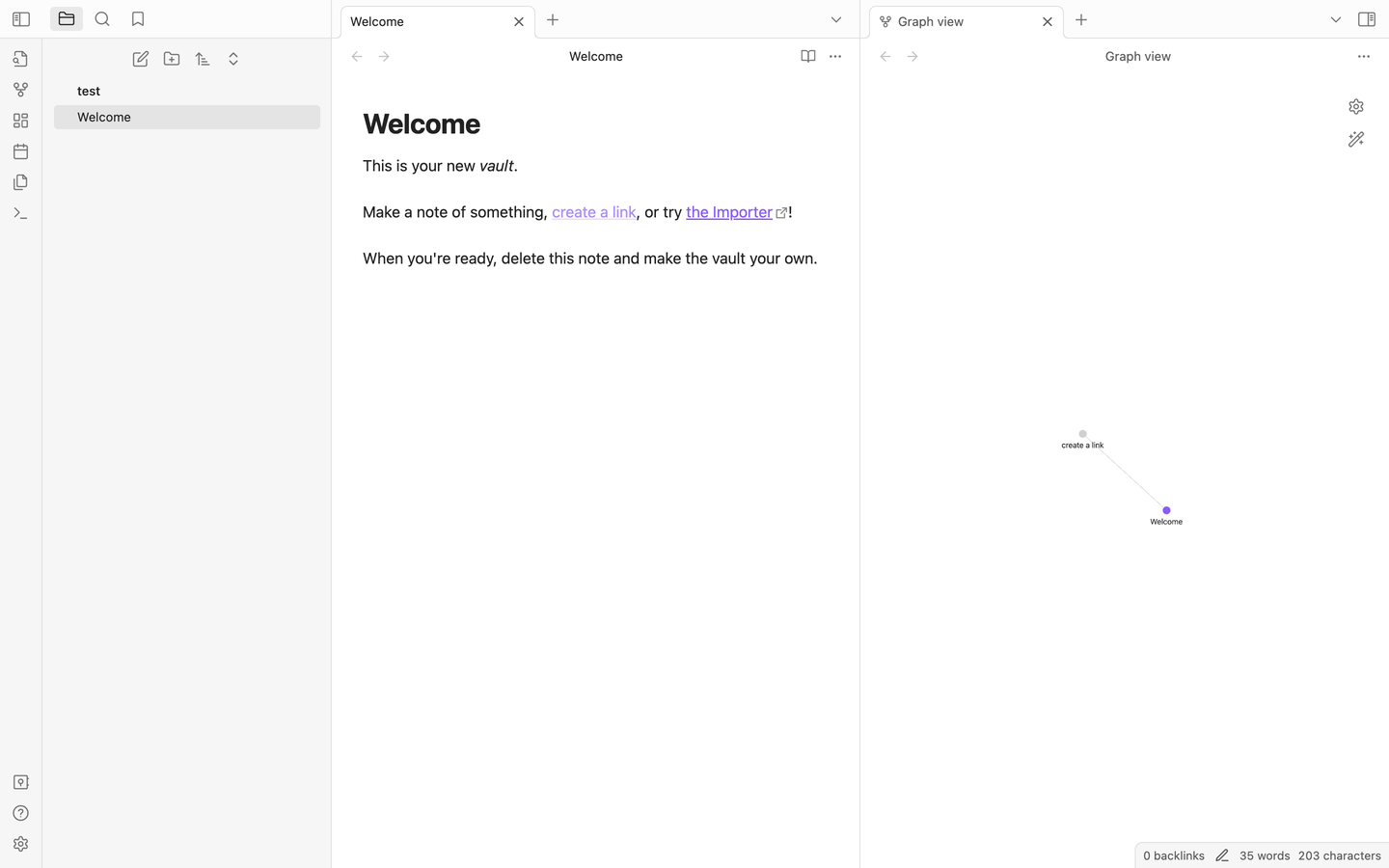
Using Obsidian
Now that we have finished setting up Obsidian, we can start learning how you can use it. Let’s get started by learning how to create a new note. It is pretty easy. You just have to click the button with the pencil icon like the image below.
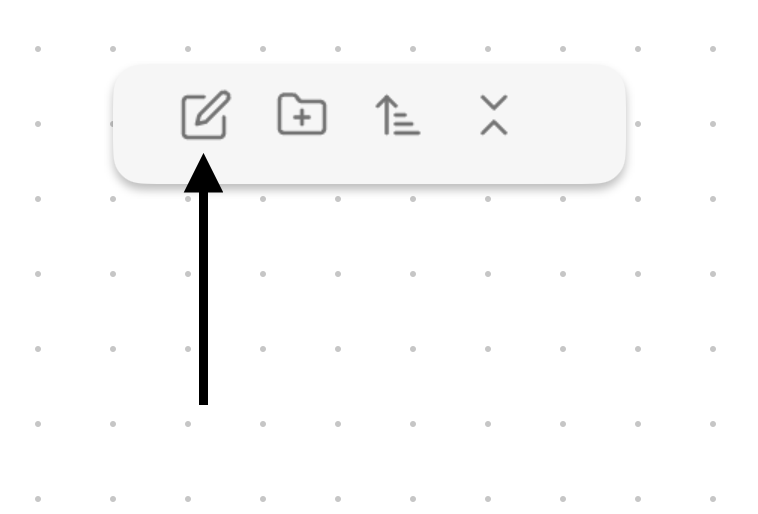
And boom! You just created your first note.
For any readers who are interested in knowing more about each button, here are my explanations. The number is from left to right, in order.
- Create Note - Create a new note like I just explained above.
- Create a folder - Create a folder where you can store Images, plugin files (Like Excalidraw files), and notes.
- Sort notes- Sort your vault in ordered ways. ( Sort in alphabetic order, Created time, etc…)
- Expand/Collapse all. Either expand or Collapse the folder view to make it simpler to look at.
Now you can write & create notes. As a next step, let’s learn how you can create daily entries in your vault.
Creating Daily Entries
To create a daily entry, you can click the calendar button. This lets you instantly create a note with a date in the file name.

The rest of the guide focuses on features and plugins that you can use to boost your productivity of journaling.
Extra: Best Plugins to install when you write your journal in Obsidian
#1 Editing Toolbar
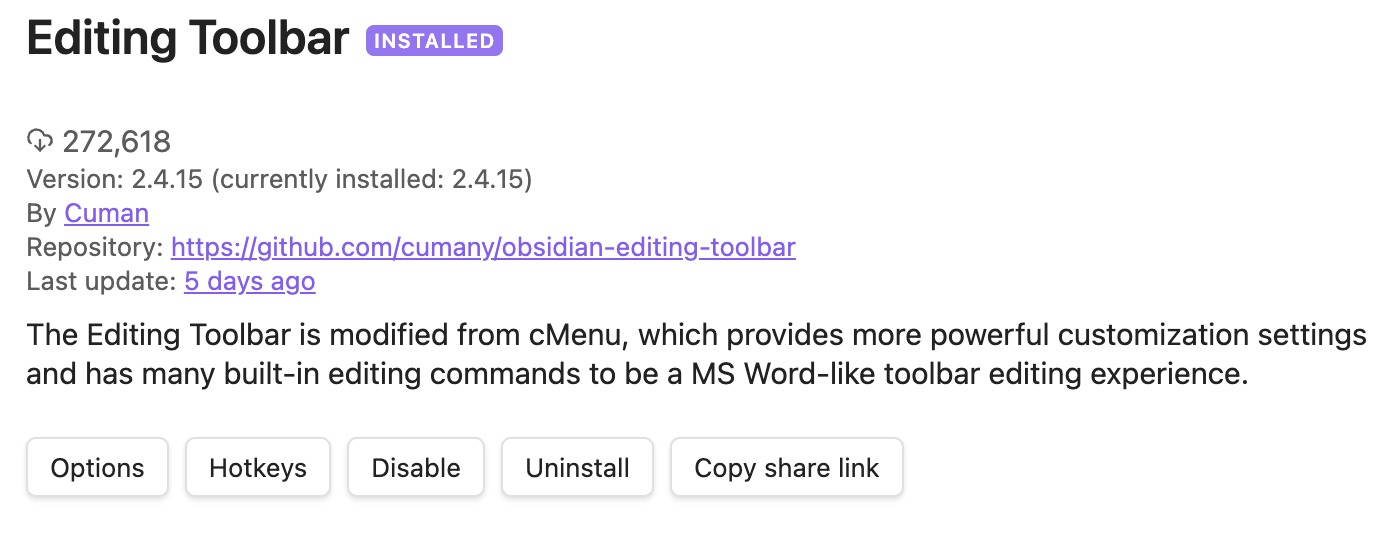 The first plugin you want to install when you write your wiki/journal in Obsidian is the Editing Toolbar. It is straightforward. It creates an editing toolbar on your screen like Google Docs and Word, where you can easily write markdowns without huge amounts of effort.
This is probably one of the few must-have plugins in any vault.
Consider using this to increase your productivity in Obsidian journaling.
The first plugin you want to install when you write your wiki/journal in Obsidian is the Editing Toolbar. It is straightforward. It creates an editing toolbar on your screen like Google Docs and Word, where you can easily write markdowns without huge amounts of effort.
This is probably one of the few must-have plugins in any vault.
Consider using this to increase your productivity in Obsidian journaling.
#2 Reminder
This plugin, “Reminders” helps you with creating reminders with Obsidian. When writing a daily journal, sometimes we want to make a reminder to ourselves like, “Tomorrow by 5 pm - Buy three apples.” This plugin just does that.
The details about how you can use this plugin are all written in the description of the plugin so I won’t explain how you can use it in detail.
But it is still a cool plugin you can use so make sure to install it.
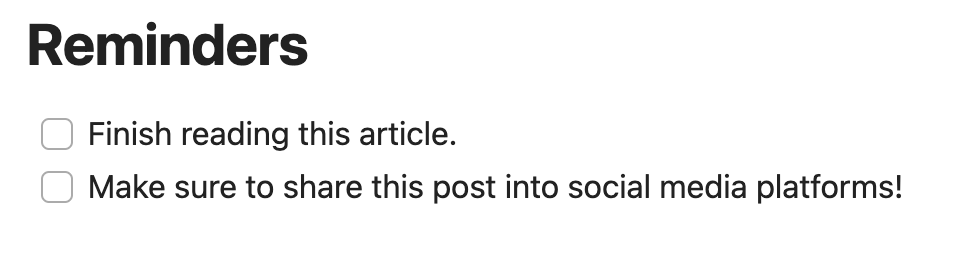
Conclusion
In this article, I explained how you can start your digital journaling using Obsidian. It explained the steps to set up the app and a way to create your daily journal entries. I hope this article helped you in your journey. Make sure to share this post on social media like X and put #BinaryFish for more articles. Thank you for reading.
Image Attribution
Photo by Thought Catalog on Unsplash
Photo by Richard Horvath on Unsplash